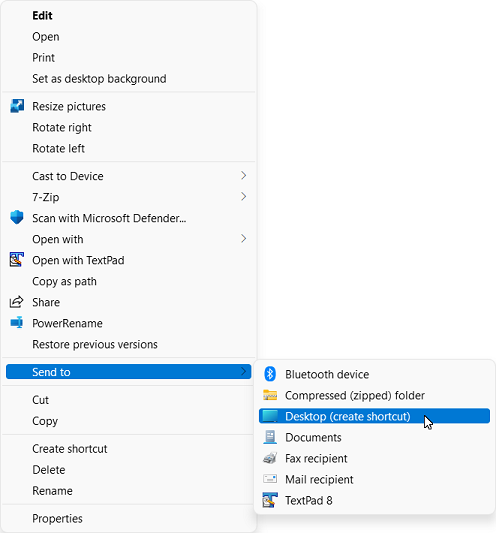![[C# Helper]](../banner260x75.png)
|
|
 |
![[Beginning Database Design Solutions, Second Edition]](db2_79x100.png)
Title: Add items to the Send To menu
When you right-click on an item in Windows Explorer, you can open the Send To menu and send the item to a compressed folder, the desktop (creates a shortcut), and so forth. This is really handy, but what's even handier is that you can add new items to the Send To menu. In particular, I like to add WordPad to this menu. Then I can "send" files to it and have WordPad open them even if they have other file associations. For example, I might like to view a C# file, a SQL script, or an HTML file in WordPad rather than opening them up in their default applications Visual Studio, a database program, or a browser. You can add items to the Send To menu by placing shortcuts to them in the SendTo folder. How you find that folder depends on your operating system.
Windows XPOpen the Start menu and select Run. In the Run dialog, type SendTo and press Enter. Place a shortcut to the desired program in the folder that opens.
Vista, Windows 7, Windows 8, Windows 10, Windows 11Open Windows Explorer (renamed to File Explorer in newer versions of Windows) and paste the following into the address bar:
%APPDATA%\Microsoft\Windows\SendTo Place a shortcut to the desired program in the folder that opens. One way to add WordPad to the menu (in Windows 8, at least) is to find an icon that launches WordPad. For example, you can open the search tool and type "WordPad." Right-click on the WordPad icon and select "Open file location." In the Windows Explorer instance that appears, Ctrl+Click and drag to copy the WordPad shortcut into the SendTo folder. Now you should be all set, You don't even need to reboot. In Windows 11, Microsoft added so much junk to the context menu that you cannot simply right-click a file and select Send To. Instead you need to right-click and select Show More Options. Then you can click Send To. |
![[Beginning Software Engineering, Second Edition]](book_sw_eng2_79x100.png)
![[Essential Algorithms, Second Edition]](book_algs2e_79x100.png)
![[The Modern C# Challenge]](book_csharp_challenge_80x100.jpg)
![[WPF 3d, Three-Dimensional Graphics with WPF and C#]](book_wpf3d_80x100.png)
![[The C# Helper Top 100]](book_top100_80x100.png)
![[Interview Puzzles Dissected]](book_interview_puzzles_80x100.png)
![[C# 24-Hour Trainer]](book_csharp24hr_2e_79x100.jpg)
![[C# 5.0 Programmer's Reference]](book_csharp_prog_ref_80x100.png)
![[MCSD Certification Toolkit (Exam 70-483): Programming in C#]](book_c_cert_80x100.jpg)